Quick Tip: Exporting Video
We are just coming off of Grow week and absolutely loved meeting all of you guys! One of the things we were asked to blog about was how we handle video exports for playback in services. At Highlands, we play most of our video content from ProPresenter in 720p high definition. The reason we choose to play back in 720p as opposed to 1080p is due to a few reasons.
- Our system and projectors cannot display true 1080p
- 720p video plays smoothly on all our machines including iMac's and Mac Mini's.
There are a few things that you can do to ensure that what you've been editing plays back looking great in a manageable file size for your playback computer. We're going to show you how we do it in Final Cut Pro, but the settings and principals should be similar in most editing programs.
First go to "File > Export > Using Quicktime Conversion

Next, you'll want to name the file you want to export, then click on the "Options" box.
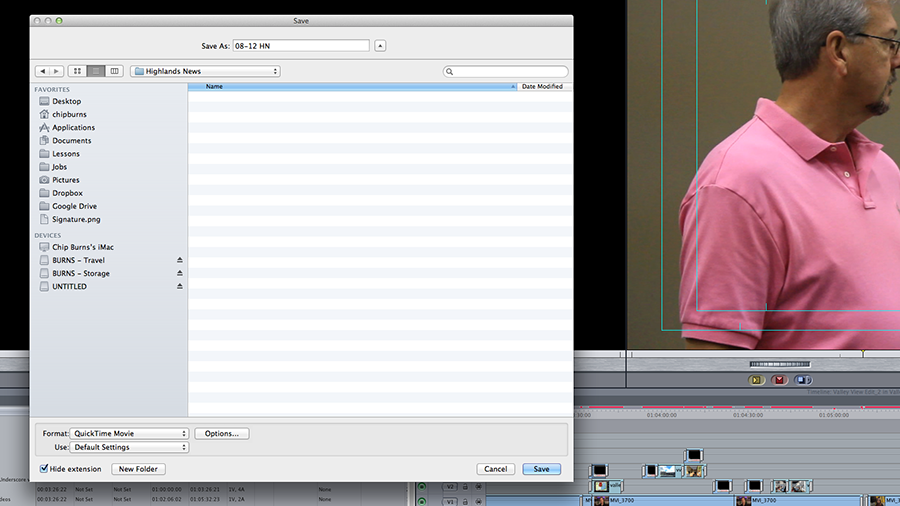
Then, you'll need to tell Final Cut what compression you want your exported video to be. This is basically how large you want the file to be, and what resolution. -- Select "h.264" as your codec, also known as "Compression Type" and tell it to export at 5000 kbits per second. This is a way of saying how much data we can use for the export. The higher the number, the higher the quality and the file size. For 720p video, 5000 kbits is a solid number for quality video. Keep the "Frame Re-ordering" box checked, and the "Frame Rate" set to "Current."
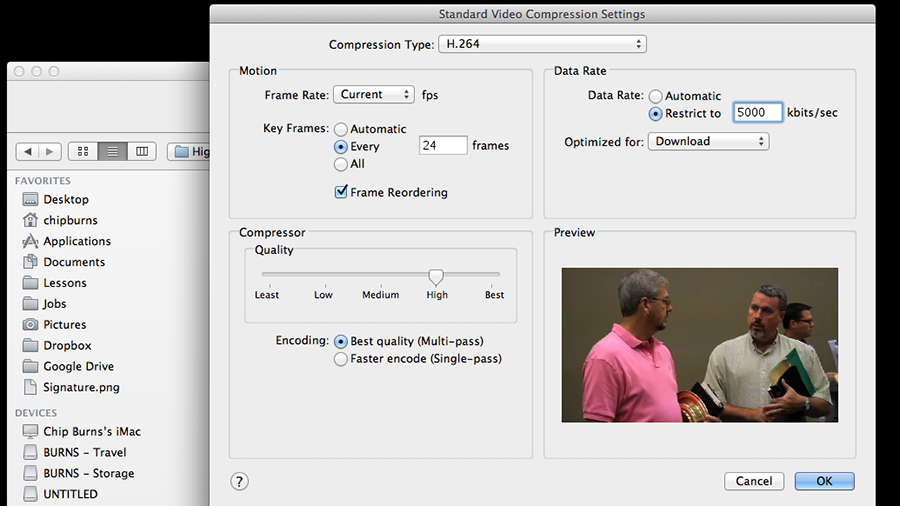
Next, click on the "Size" box. It will open a window that asks us to tell it what resolution we want. Select "1280x720 HD" and then click "Ok."
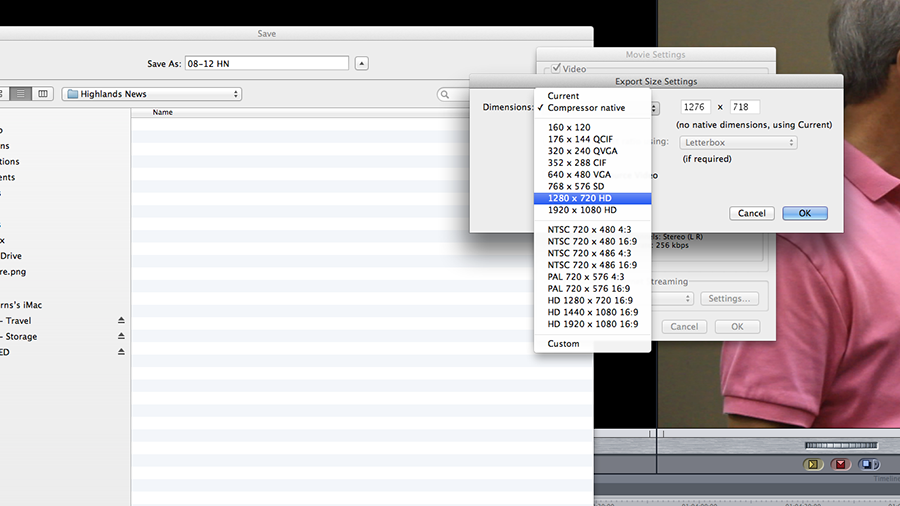
Now, we just need to choose our settings for audio. In the "Sound Settings" box, choose AAC as your "Compression" or "Format" and select a target bit rate of 256 kbps. This will keep your audio sounding great even on a large sound system.
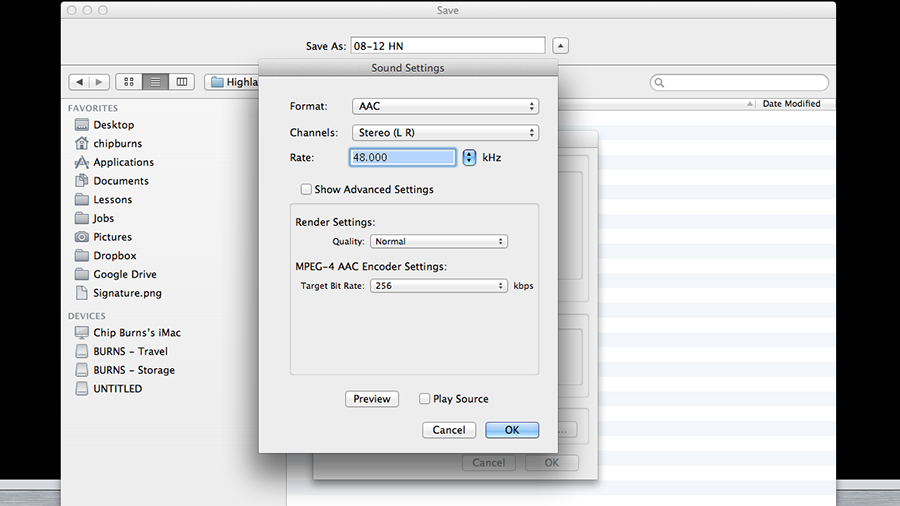
That's it! Now just export it out to the proper destination on your hard drive and you're all done. Make sure to watch your exported video file to make sure everything is as it should be. If you're noticing lots of video artifacts, increase the bit rate of your video in increments of 750 or so until it looks right. If possible, make sure to test the file on the machine you are using during the service or event. This way you'll know if there is a conflict between the file and the machine (for example, the file's data rate is too high for the machine).
This definitely isn't the only way to do this, but it's how we do it. Thanks guys.